Passo 1. Acesse o item “Apps” ou “Aplicativos” no menu do aparelho e
role a página até encontrar o item “Google Play Store”. Toque para abrir mais opções;
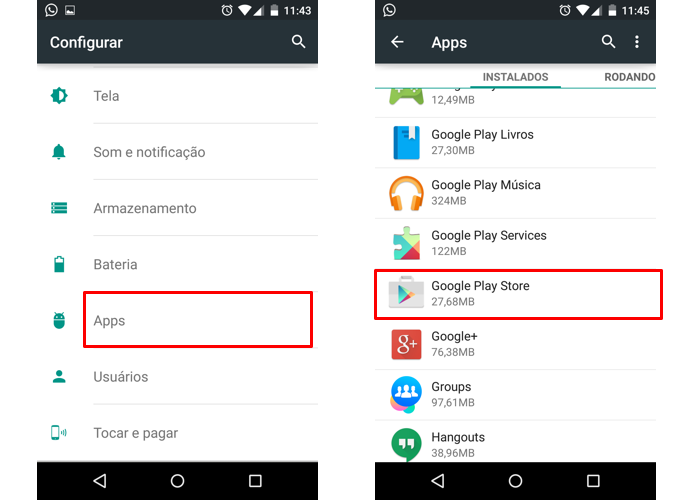
Passo 2. Toque em “Limpar cache” e tente usar a Google Play Store novamente.
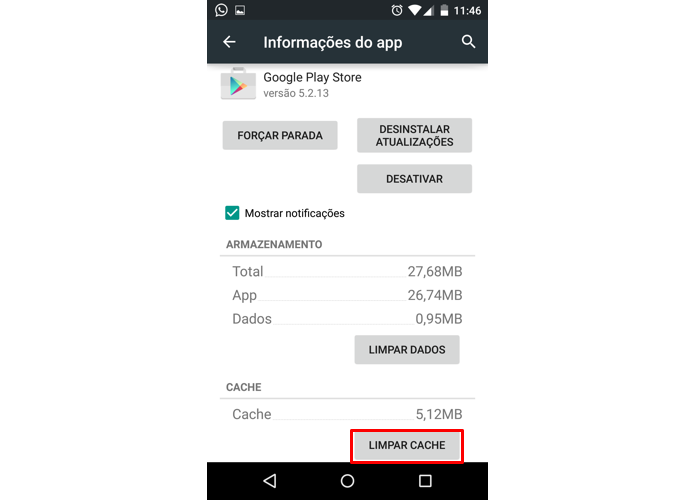
Limpe os dados
Se o problema continuar, dessa vez limpe os dados do app da Google Play,
repetindo os passos acima, mas selecionando a opção “Limpar dados”.
Ao fazer isso, o app da loja oficial irá se comportar como se estivesse sendo acesso pela primeira vez.

Desinstale atualizações
Persistindo o problema, vá até as opções do app da Google Play Store, como na dica
anterior, e toque no botão “Desinstalar atualizações”. De novo, o aplicativo irá se
comportar como se nunca tivesse sido usado.

Exclua cache e atualizações do Play Services
Volte à tela de apps instalados e, agora, abra o item Google Play Service Desinstale as
atualizações, se o botão correspondente estiver habilitado.
Se não estiver, somente limpe o cache e tente baixar o app desejado mais uma vez.

Verifique o Gerenciador de Downloads
Acesse o menu de apps do Android e mova até a aba “Todos”. Lá, procure por “Downloads” ou “Gerenciador de downloads”
ou ainda “Download Manager”. Ao abri-lo, verifique se ele está desativado e, se estiver, toque em “Ativar”.

Remova sua conta Google
Uma das soluções mais drásticas a se fazer é remover e inserir novamente sua conta Google do smartphone ou tablet.
Passo 1. Para isso, vá até o menu “Contas” no Android e toque em “Google”;

Passo 2. Selecione a conta ou todas elas se houver mais de uma e abra o menu superior, escolhendo a opção “Remover conta”.

Caso estes passos acima não funcione faça os seguintes:
Passo 1. No menu do Android, vá até a opção “Fazer backup e redefinir” e clique em “Configuração original”– o
nome pode mudar de acordo com a fabricante do aparelho;

Passo 2. Verifique atentamente quais dados você irá perder com a restauração e, ao final, toque em “Redefinir telefone”.




