Descrição:Hoje veremos uma montagem bem complexa que usará diversas imagens, modos de blend, filtros, o recurso Match Color, adjustment layers, ferramentas diversas para que no fim tenhamos um cenário catastrófico.
01. Pressione Ctrl+N para criar um novo documento, defina o tamanho de 1280x960 pixels, 72 dpi's e modo de cor em RGB, pressione Ok, clique aqui para baixar a imagem do mar que usaremos, pressione Ctrl+O e abra a imagem no Photoshop, pressione Ctrl+A para selecionar seu conteúdo, Ctrl+C para copiar, volte ao documento que criamos e pressione Ctrl+V para colar a imagem, pressione a letra V do teclado para selecionar a Move Tool, posicione a imagem na metade de baixo do documento, caso seja necessário pressione Ctrl+T para abrir a caixa de Free Transform e com a tecla Shift pressionada clique e arraste para redimensionar a imagem mantendo sua proporção, ajuste a imagem ao documento e pressione Enter para finalizar a transformação, pressione a letra W do teclado para selecionar a Magic Wand Tool e clique no céu para selecionar toda a área do céu, pressione Delete, pressione a letra L do teclado para selecionar a Lasso Tool e crie uma seleção ao redor da pequena embarcação que existe na imagem, pressione Delete para eliminar a embarcação da imagem.

02. Agora pressione Ctrl+L para abrir a caixa de Levels e defina os valores abaixo, em seguida pressione Ctrl+B para abrir a caixa de Color Balance, defina os valores abaixo e pressione Ok.

03. Agora clique aqui e baixe a imagem das nuvens usadas neste passo, pressione Ctrl+O e abra a imagem das nuvens no Photoshop, pressione Ctrl+A para selecionar seu conteúdo, Ctrl+C para copiar, volte ao documento que estamos trabalhando e pressione Ctrl+V para colar a imagem, deixe a layer com as nuvens abaixo da layer que contém o mar, pressione a letra V do teclado para selecionar a Move Tool, clique e arraste na imagem das nuvens e ajuste sua posição, caso seja necessário pressione Ctrl+T para abrir a caixa de Free Transform e com a tecla Shift pressionada clique e arraste para redimensionar a imagem mantendo sua proporção, ajuste a imagem ao documento e pressione Enter para finalizar a transformação.

04. Elimine as partes claras das nuvens pressione a letra S do teclado para selecionar a Clone Stamp Tool, com a tecla Alt pressionada clique sobre a parte escura da nuvem, solte a tecla Alt e clique nas partes claras, faça isto até eliminar todas as partes claras, pressione Ctrl+S para salvar o documento, dê um nome qualquer e pressione Ok.

05. Agora clique aqui para baixar a imagem da estátua que usaremos, pressione Ctrl+O e abra a imagem da estátua no Photoshop, pressione a letra W do teclado para selecionar a Magic Wand Tool, clique na parte azul ao redor da estátua para selecionar todo o conteúdo ao seu redor, pressione Delete, pressione Ctrl+Shift+I para inverter a seleção.

06. Agora vá em Image> Adjustments> Match Color, em Source escolha o documento que estamos trabalhando e que salvamos anteriormente, em Layer escolha a layer das nuvens, pressione Ok.

07. Caso a seleção tenho sido desabilitada pressione a letra W do teclado para selecionar a Magic Wand Tool, clique na parte agora branca ao redor da estátua para ativar a seleção, pressione Ctrl+Shift+I para inverter a seleção, pressione Ctrl+C para copiar, volte ao documento que estamos trabalhando e pressione Ctrl+V para colar a imagem, vá em Image> Adjustments> Brightness/Contrast, diminua um pouco do valor de Brightness para escurecer a estátua, pressione a letra V do teclado para selecionar a Move Tool e posicione a estátua como na foto abaixo.

08. Clique na layer do mar e pressione Ctrl+J, deixe a cópia da layer acima da layerda estátua, sua imagem deverá ficar como a da foto abaixo.

09. Pressione a letra E do teclado para selecionar a Eraser Tool, escolha um brush de tamanho grande e pontas suaves, passe nas partes onde você deseja revelar a estátua como na foto abaixo.

10. Agora pressione a letra M do teclado para selecionar a Rectangular Marquee Tool, crie uma seleção ao redor de uma onda qualquer que esteja quebrando na layer do mar, com a onda selecionada pressione Ctrl+J para duplicar a onda para uma nova layer, pressione Ctrl+T para abrir a caixa de Free Transform, com a tecla Shift pressionada clique e arraste para aumentar a onda, pressione Enter, você deverá ficar com uma cópia ampliada da onda como na foto abaixo.

11. Pressione a letra V do teclado para selecionar a Move Tool, posicione a cópia da onda próxima da estátua, mude o modo de blend da layer para Lighten, pressione a letra E do teclado para selecionar a Eraser Tool e apague as partes desncessárias, pressione a letra S do teclado para selecionar a Clone Stamp Tool, clone as ondas como na foto abaixo.

12. Agora clique aqui para baixar a imagem da água batendo, pressione Ctrl+A para selecionar o conteúdo da imagem, Ctrl+C para copiar, volte ao documento que estamos trabalhando e pressione Ctrl+V para colar a imagem, pressione a letra E do teclado para selecionar a Eraser Tool e apague as partes desnecessárias da imagem, deixe apenas a parte branca como nas fotos abaixo, mude o modo de blend da layer para Pin Light, pressione Ctrl+T para abrir a caixa de Free Transform e com a tecla Shift pressionada clique e arraste para redimensionar a imagem caso seja necessário, pressione Enter para finalizar a transformação.


13. Pressione a letra V do teclado para selecionar a Move Tool e posicione a imagem atrás e do lado da estátua.

14. Agora pressione a letra S do teclado para selecionar a Clone Stamp Tool, crie outras ondas como na foto abaixo.




15. Clique na layer do mar (a original) e pressione Ctrl+J para duplicar a layer, deixe essa layer acima da layer onde temos as partes brancas das ondas para criar uma ilusão de profundidade, pressione a letra L do teclado para selecionar a Lasso Tool, selecione a parte onde aplicamos as partes brancas da onda e pressione Delete com na foto abaixo.


16. Sua imagem deverá ficar como a da foto abaixo.

17. Agora clique na layer da estátua e vá em Layer> New Adjustment Layer> Levels, defina os valores abaixo e pressione Ok, agora vá em Layer> Create Clipping Mask.

18. Vá em Layer> New Adjustment Layer> Brightness/Contrast e defina os valores abaixo, pressione Ok e vá em Layer> Create Clipping Mask.

19. Vá em Layer> New Adjustment Layer> Color Balance e defina os valores abaixo, pressione Ok e vá em Layer> Create Clipping Mask.

20. Vá em Layer> New Adjustment Layer> Hue/Saturation e defina os valores abaixo, pressione Ok e vá em Layer> Create Clipping Mask.

21. A imagem da estátua deverá ficar como a da foto abaixo.

22. Agora pressione a letra L do teclado para selecionr a Lasso Tool, crie uma seleção ao redor da chama na mão da estátua, pressione Ctrl+U para abrir a caixa de Hue/Saturation e diminua levemente o valor de Saturation, pressione Ctrl+S para salvar o documento.

23. Agora clique aqui para baixar a imagem do barco que usaremos neste passo, pressione Ctrl+O e abra a imagem no Photoshop, com a imagem aberta vá em Image> Adjustments> Match Color, em Source escolha o documento que estamos trabalhando e na opão Layer escolha a layer do mar, pressione Ok.

24. Pressione a letra L do teclado para selecionar a Lasso Tool e crie uma seleção ao redor do barco, pressione Ctrl+C para copiar.

25. Volte ao documento que estamos trabalhando e pressione Ctrl+V para colar a imagem, pressione a letra E do teclado para selecionar a Eraser Tool e apague as partes desnecessárias da imagem, mude o modo de blend da layer para Pin Light.

26. Pressione Ctrl+J para duplicar a layer, mude o modo de blend da layer para Normal, vá em Filter> Blur> Gaussian Blur, defina um valor aproximado de 2 pixels para o Radius e pressione Ok, pressione a letra E do teclado para selecionar a Eraser Tool e com um brush de pontas suaves e tamanho pequeno apague tudo que estiver ao redor do barco.

27. Agora clique aqui para baixar a imagem do homem pulando, pressione Ctrl+O e abra a imagem no Photoshop, vá em Image> Adjustments> Match Color, em Source escolha o documento que estamos trabalhando, em layer escolha a layer do mar e pressione Ok, pressione a letra L do teclado para selecionar a Lasso Tool, crie uma seleção ao redor do homem (sem o skate), pressione Ctrl+C para copiar.

28. Volte ao documento que estamos trabalhando e pressione Ctrl+V para colar a imagem, pressione a Ctrl+T para abrir a caixa de Free Transform e com a tecla Shift pressionada clique e arraste para diminuir a imagem, posicione a imagem como na foto abaixo e pressione Enter.

29. Agora clique aqui para baixar a imagem do raio que será usado neste tutorial, pressione Ctrl+O e abra a image no Photoshop, vá em Image> Adjustments> Match Color, em Source escolha o documento que estamos trabalhando, em layer escolha a layer do mar e pressione Ok, pressione Ctrl+A para selecionar o conteúdo da imagem, Ctrl+C para copiar.

30. Volte ao documento que estamos trabalhando e pressione Ctrl+V para colar a imagem, deixe a layer abaixo da layer do mar, pressione Ctrl+T para abrir a caixa de Free Transform e com a tecla Shift pressionada clique e arraste para redimensionar a imagem, posicione o raio como na foto abaixo e pressione Enter, mude o modo de blend da layer para Lighten, pressione a letra E do teclado para selecionar a Eraser Tool, passe ao redor do raio para retirar os excessos .

31. Agora clique aqui para baixar os brushes de aves que usaremos neste passo, instale os brushes e aplique no documento como na foto abaixo.

32. Agora pressione a letra D do teclado para resetar as cores de Foreground e Background para preto e branco, pressione a letra X do teclado para alternar as cores, sua cor de Foreground deve ser a branca agora, pressione Ctrl+Shft+Alt+N para criar uma nova layer.

33. Vá em Filter> Render> Clouds, sua magem deverá ficar como a da foto abaixo.

34. Agora vá em Filter> Noise> Add Noise, em Amount defina o valor de 60%, escolha a opção Gaussian e marque a opção Monochromatic, pressione Ok.

35. Agora vá em Filter> Blur> Motion Blur e defina os valores abaixo.

36. Mude o modo de blend da layer para Screen e defina a opacidade para 16%.

37. Vá em Layer> New Adjustment Layer> Levels e defina os valores abaixo.

38. Sua imagem deverá ficar como a da foto abaixo.

39. Vá em Layer> New Adjustment Layer> Color Balance e defina os valores abaixo, pressione Ok.

40. No final sua montagem estará como a da foto abaixo.

01. Pressione Ctrl+N para criar um novo documento, defina o tamanho de 1280x960 pixels, 72 dpi's e modo de cor em RGB, pressione Ok, clique aqui para baixar a imagem do mar que usaremos, pressione Ctrl+O e abra a imagem no Photoshop, pressione Ctrl+A para selecionar seu conteúdo, Ctrl+C para copiar, volte ao documento que criamos e pressione Ctrl+V para colar a imagem, pressione a letra V do teclado para selecionar a Move Tool, posicione a imagem na metade de baixo do documento, caso seja necessário pressione Ctrl+T para abrir a caixa de Free Transform e com a tecla Shift pressionada clique e arraste para redimensionar a imagem mantendo sua proporção, ajuste a imagem ao documento e pressione Enter para finalizar a transformação, pressione a letra W do teclado para selecionar a Magic Wand Tool e clique no céu para selecionar toda a área do céu, pressione Delete, pressione a letra L do teclado para selecionar a Lasso Tool e crie uma seleção ao redor da pequena embarcação que existe na imagem, pressione Delete para eliminar a embarcação da imagem.

02. Agora pressione Ctrl+L para abrir a caixa de Levels e defina os valores abaixo, em seguida pressione Ctrl+B para abrir a caixa de Color Balance, defina os valores abaixo e pressione Ok.

03. Agora clique aqui e baixe a imagem das nuvens usadas neste passo, pressione Ctrl+O e abra a imagem das nuvens no Photoshop, pressione Ctrl+A para selecionar seu conteúdo, Ctrl+C para copiar, volte ao documento que estamos trabalhando e pressione Ctrl+V para colar a imagem, deixe a layer com as nuvens abaixo da layer que contém o mar, pressione a letra V do teclado para selecionar a Move Tool, clique e arraste na imagem das nuvens e ajuste sua posição, caso seja necessário pressione Ctrl+T para abrir a caixa de Free Transform e com a tecla Shift pressionada clique e arraste para redimensionar a imagem mantendo sua proporção, ajuste a imagem ao documento e pressione Enter para finalizar a transformação.

04. Elimine as partes claras das nuvens pressione a letra S do teclado para selecionar a Clone Stamp Tool, com a tecla Alt pressionada clique sobre a parte escura da nuvem, solte a tecla Alt e clique nas partes claras, faça isto até eliminar todas as partes claras, pressione Ctrl+S para salvar o documento, dê um nome qualquer e pressione Ok.

05. Agora clique aqui para baixar a imagem da estátua que usaremos, pressione Ctrl+O e abra a imagem da estátua no Photoshop, pressione a letra W do teclado para selecionar a Magic Wand Tool, clique na parte azul ao redor da estátua para selecionar todo o conteúdo ao seu redor, pressione Delete, pressione Ctrl+Shift+I para inverter a seleção.

06. Agora vá em Image> Adjustments> Match Color, em Source escolha o documento que estamos trabalhando e que salvamos anteriormente, em Layer escolha a layer das nuvens, pressione Ok.

07. Caso a seleção tenho sido desabilitada pressione a letra W do teclado para selecionar a Magic Wand Tool, clique na parte agora branca ao redor da estátua para ativar a seleção, pressione Ctrl+Shift+I para inverter a seleção, pressione Ctrl+C para copiar, volte ao documento que estamos trabalhando e pressione Ctrl+V para colar a imagem, vá em Image> Adjustments> Brightness/Contrast, diminua um pouco do valor de Brightness para escurecer a estátua, pressione a letra V do teclado para selecionar a Move Tool e posicione a estátua como na foto abaixo.

08. Clique na layer do mar e pressione Ctrl+J, deixe a cópia da layer acima da layerda estátua, sua imagem deverá ficar como a da foto abaixo.

09. Pressione a letra E do teclado para selecionar a Eraser Tool, escolha um brush de tamanho grande e pontas suaves, passe nas partes onde você deseja revelar a estátua como na foto abaixo.

10. Agora pressione a letra M do teclado para selecionar a Rectangular Marquee Tool, crie uma seleção ao redor de uma onda qualquer que esteja quebrando na layer do mar, com a onda selecionada pressione Ctrl+J para duplicar a onda para uma nova layer, pressione Ctrl+T para abrir a caixa de Free Transform, com a tecla Shift pressionada clique e arraste para aumentar a onda, pressione Enter, você deverá ficar com uma cópia ampliada da onda como na foto abaixo.

11. Pressione a letra V do teclado para selecionar a Move Tool, posicione a cópia da onda próxima da estátua, mude o modo de blend da layer para Lighten, pressione a letra E do teclado para selecionar a Eraser Tool e apague as partes desncessárias, pressione a letra S do teclado para selecionar a Clone Stamp Tool, clone as ondas como na foto abaixo.

12. Agora clique aqui para baixar a imagem da água batendo, pressione Ctrl+A para selecionar o conteúdo da imagem, Ctrl+C para copiar, volte ao documento que estamos trabalhando e pressione Ctrl+V para colar a imagem, pressione a letra E do teclado para selecionar a Eraser Tool e apague as partes desnecessárias da imagem, deixe apenas a parte branca como nas fotos abaixo, mude o modo de blend da layer para Pin Light, pressione Ctrl+T para abrir a caixa de Free Transform e com a tecla Shift pressionada clique e arraste para redimensionar a imagem caso seja necessário, pressione Enter para finalizar a transformação.


13. Pressione a letra V do teclado para selecionar a Move Tool e posicione a imagem atrás e do lado da estátua.

14. Agora pressione a letra S do teclado para selecionar a Clone Stamp Tool, crie outras ondas como na foto abaixo.




15. Clique na layer do mar (a original) e pressione Ctrl+J para duplicar a layer, deixe essa layer acima da layer onde temos as partes brancas das ondas para criar uma ilusão de profundidade, pressione a letra L do teclado para selecionar a Lasso Tool, selecione a parte onde aplicamos as partes brancas da onda e pressione Delete com na foto abaixo.


16. Sua imagem deverá ficar como a da foto abaixo.

17. Agora clique na layer da estátua e vá em Layer> New Adjustment Layer> Levels, defina os valores abaixo e pressione Ok, agora vá em Layer> Create Clipping Mask.

18. Vá em Layer> New Adjustment Layer> Brightness/Contrast e defina os valores abaixo, pressione Ok e vá em Layer> Create Clipping Mask.

19. Vá em Layer> New Adjustment Layer> Color Balance e defina os valores abaixo, pressione Ok e vá em Layer> Create Clipping Mask.

20. Vá em Layer> New Adjustment Layer> Hue/Saturation e defina os valores abaixo, pressione Ok e vá em Layer> Create Clipping Mask.

21. A imagem da estátua deverá ficar como a da foto abaixo.

22. Agora pressione a letra L do teclado para selecionr a Lasso Tool, crie uma seleção ao redor da chama na mão da estátua, pressione Ctrl+U para abrir a caixa de Hue/Saturation e diminua levemente o valor de Saturation, pressione Ctrl+S para salvar o documento.

23. Agora clique aqui para baixar a imagem do barco que usaremos neste passo, pressione Ctrl+O e abra a imagem no Photoshop, com a imagem aberta vá em Image> Adjustments> Match Color, em Source escolha o documento que estamos trabalhando e na opão Layer escolha a layer do mar, pressione Ok.

24. Pressione a letra L do teclado para selecionar a Lasso Tool e crie uma seleção ao redor do barco, pressione Ctrl+C para copiar.

25. Volte ao documento que estamos trabalhando e pressione Ctrl+V para colar a imagem, pressione a letra E do teclado para selecionar a Eraser Tool e apague as partes desnecessárias da imagem, mude o modo de blend da layer para Pin Light.

26. Pressione Ctrl+J para duplicar a layer, mude o modo de blend da layer para Normal, vá em Filter> Blur> Gaussian Blur, defina um valor aproximado de 2 pixels para o Radius e pressione Ok, pressione a letra E do teclado para selecionar a Eraser Tool e com um brush de pontas suaves e tamanho pequeno apague tudo que estiver ao redor do barco.

27. Agora clique aqui para baixar a imagem do homem pulando, pressione Ctrl+O e abra a imagem no Photoshop, vá em Image> Adjustments> Match Color, em Source escolha o documento que estamos trabalhando, em layer escolha a layer do mar e pressione Ok, pressione a letra L do teclado para selecionar a Lasso Tool, crie uma seleção ao redor do homem (sem o skate), pressione Ctrl+C para copiar.

28. Volte ao documento que estamos trabalhando e pressione Ctrl+V para colar a imagem, pressione a Ctrl+T para abrir a caixa de Free Transform e com a tecla Shift pressionada clique e arraste para diminuir a imagem, posicione a imagem como na foto abaixo e pressione Enter.

29. Agora clique aqui para baixar a imagem do raio que será usado neste tutorial, pressione Ctrl+O e abra a image no Photoshop, vá em Image> Adjustments> Match Color, em Source escolha o documento que estamos trabalhando, em layer escolha a layer do mar e pressione Ok, pressione Ctrl+A para selecionar o conteúdo da imagem, Ctrl+C para copiar.

30. Volte ao documento que estamos trabalhando e pressione Ctrl+V para colar a imagem, deixe a layer abaixo da layer do mar, pressione Ctrl+T para abrir a caixa de Free Transform e com a tecla Shift pressionada clique e arraste para redimensionar a imagem, posicione o raio como na foto abaixo e pressione Enter, mude o modo de blend da layer para Lighten, pressione a letra E do teclado para selecionar a Eraser Tool, passe ao redor do raio para retirar os excessos .

31. Agora clique aqui para baixar os brushes de aves que usaremos neste passo, instale os brushes e aplique no documento como na foto abaixo.

32. Agora pressione a letra D do teclado para resetar as cores de Foreground e Background para preto e branco, pressione a letra X do teclado para alternar as cores, sua cor de Foreground deve ser a branca agora, pressione Ctrl+Shft+Alt+N para criar uma nova layer.

33. Vá em Filter> Render> Clouds, sua magem deverá ficar como a da foto abaixo.

34. Agora vá em Filter> Noise> Add Noise, em Amount defina o valor de 60%, escolha a opção Gaussian e marque a opção Monochromatic, pressione Ok.

35. Agora vá em Filter> Blur> Motion Blur e defina os valores abaixo.

36. Mude o modo de blend da layer para Screen e defina a opacidade para 16%.

37. Vá em Layer> New Adjustment Layer> Levels e defina os valores abaixo.

38. Sua imagem deverá ficar como a da foto abaixo.

39. Vá em Layer> New Adjustment Layer> Color Balance e defina os valores abaixo, pressione Ok.

40. No final sua montagem estará como a da foto abaixo.


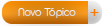
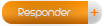

 Steam
Steam











