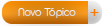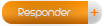De maneira geral, o WordPress é escrito numa combinação entre duas linguagens: PHP e MySQL. Sempre que você abre uma página do seu site na internet, é exatamente isso o que acontece. O código PHP emite solicitações para acessar o banco de dados MySQL a fim de buscar as informações necessárias para abrir uma página da internet. Assim, uma solicitação é acionada para escrever o título de um post, para buscar o nome do autor e assim por diante.
Portanto, sempre que você vir a mensagem Erro ao Estabelecer uma Conexão com o Banco de Dados, ele simplesmente quer dizer que o seu código PHP não foi capaz de estabelecer uma conexão com o banco de dados MySQL. E também não foi capaz de buscar os detalhes necessários para formar e mostrar uma página.
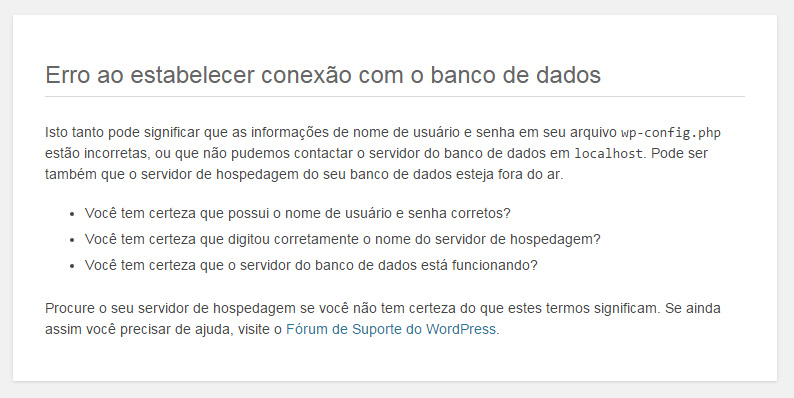
Existem muitas razões pelas quais o seu site pode ter problemas para se conectar ao banco de dados. Eles são divididos em três grandes categorias.
1- Suas credenciais de login para acessar o banco de dados MySQL estão erradas. O banco de dados do WordPress usa credenciais de login (nome de usuário e senha) diferentes das do painel de controle da sua conta de hospedagem. Se essas credenciais foram alteradas recentemente ou se o seu site do WordPress foi movido para uma nova conta de hospedagem ou provedor de hospedagem, ele não poderá acessar o banco de dados com as credenciais antigas.
2- Esta é a causa mais comum do erro.
Problema com um ou mais plugins. Às vezes, um plugin problemático também pode ser a causa desse erro no WordPress.
3- O servidor do banco de dados está inativo. Existe uma possibilidade de que o servidor do seu banco de dados fique inativo. Ou possa estar enfrentando problemas devido a alguns contratempos pelos quais sua empresa de hospedagem esteja tendo. Nesses casos, seu site terá problemas de estabelecer uma conexão com seu banco de dados e, com isso, apontará o erro.
O que você vai precisar
Antes de começar este guia, você precisará do seguinte:
Um site WordPress já em uso;
Acesso ao painel de controle da conta de hospedagem onde o WordPress está instalado;
Acesso de gravação aos arquivos de instalação do WordPress;
Compreensão básica da estrutura de arquivos do WordPress.
Passo 1 – Determinar onde o Erro ao Estabelecer uma Conexão com o Banco de Dados está acontecendo
Primeiro, você deve se certificar de suas coisas. 1) Você está recebendo o mesmo erro no front-end do site seusite.com. 2) O back-end do site seusite.com/wp-admin (substitua seusite.com com a URL da sua página inicial no WordPress). Se a mensagem de Erro ao Estabelecer uma Conexão com o Banco de Dados aparecer nas duas páginas, então prossiga ao Passo 2.
Mas caso seu site esteja mostrando uma mensagem diferente quando estiver tentando logar nele, então pode ser que você precise reparar seu banco de dados. Essa mensagem pode ser: Uma ou mais tabelas de banco de dados estão indisponíveis. O banco de dado pode precisar ser reparado.
Ficou preocupado? Relaxe! O WordPress tem uma ferramenta interna que ajuda você a recurar seu banco de dados. Para fazer isso, você precisará acessar o arquivo wp-config.php, que contém as configurações de instalação do WordPress.
Você pode encontrar wp-config.php no diretório raiz do seu site WordPress.
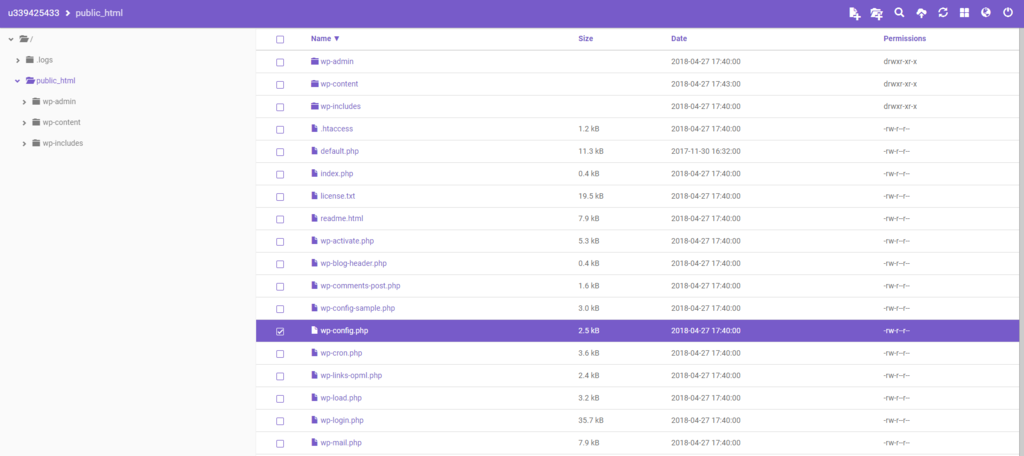
Depois de abrir o wp-config.php, adicione esta linha de código para o fundo e salve as alterações:
- Código:
define( 'WP_ALLOW_REPAIR', true );
Salve as mudanças. Esta linha vai permitir você a otimizar e reparar o seu banco de dados. Faça isso navegando pelo link seusite.com/wp-admin/maint/repair.php (apenas substitua yourwebsite.com com o a sua URL real).
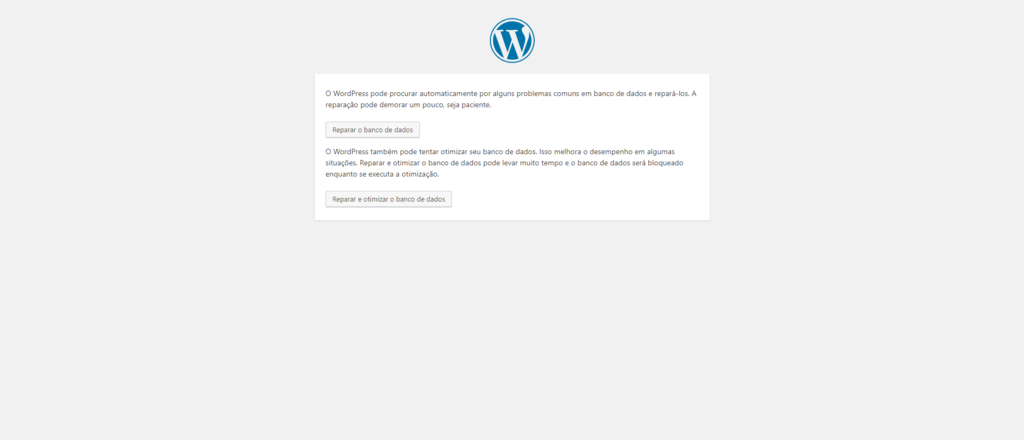
Uma tela como a de cima deve aparecer. Daqui, você pode escolher duas opções: Reparar o Banco de Dados e Reparar e Otimizar o Banco de Dados. Sinta-se livre para escolher. Se você escolher a primeira opção, a otimização vai levar mais tempo. Se escolher a segunda, a reparação e a otimização vão acontecer ao mesmo temo.
É importante saber que o a página de reparação do banco de dados não é segura. E qualquer um com acesso à URL poderá abri-la sem precisar logar. Além disso, assim que terminar o processo de reparação, tenha a certeza de retirar a linha de código adicionada ao arquivo wp-config.php.
É altamente recomendado manter o arquivo wp-config.php e garantir que o erro seja resolvido. Se não, vamos usar esse mesmo arquivo no próximo passo.
Passo 2 – Verificando as configurações de conexão do banco de dados no wp-config.php
Se o passo anterior não resolver o problema, a próxima coisa a se fazer é mexer nas configurações de banco de dados no arquivo wp-config.php.
Nesse passo, vamos conferir as credenciais de login do seu banco de dados. Você vai precisar do arquivo wp-config.php mais uma vez. Se por algum motivo você o fechou ao final do passo anterior, faça login no File Manager ou no FTP e procure pelo arquivo wp-config.php entre os arquivos principais do WordPress.
Abra o arquivo e preencha as credenciais pedidas perto do topo do arquivo. Deve ser parecido com algo assim:
É importante saber que o a página de reparação do banco de dados não é segura. E qualquer um com acesso à URL poderá abri-la sem precisar logar. Além disso, assim que terminar o processo de reparação, tenha a certeza de retirar a linha de código adicionada ao arquivo wp-config.php.
É altamente recomendado manter o arquivo wp-config.php e garantir que o erro seja resolvido. Se não, vamos usar esse mesmo arquivo no próximo passo.
Passo 2 – Verificando as configurações de conexão do banco de dados no wp-config.php
Se o passo anterior não resolver o problema, a próxima coisa a se fazer é mexer nas configurações de banco de dados no arquivo wp-config.php.
Nesse passo, vamos conferir as credenciais de login do seu banco de dados. Você vai precisar do arquivo wp-config.php mais uma vez. Se por algum motivo você o fechou ao final do passo anterior, faça login no File Manager ou no FTP e procure pelo arquivo wp-config.php entre os arquivos principais do WordPress.
Abra o arquivo e preencha as credenciais pedidas perto do topo do arquivo. Deve ser parecido com algo assim:
- Código:
// ** MySQL settings - You can get this info from your web host ** //
/** The name of the database for WordPress */
define('DB_NAME', 'u694443746_aujev');
/** MySQL database username */
define('DB_USER', 'u694443746_vaven');
/** MySQL database password */
define('DB_PASSWORD', 'zuWupEXEdu');
/** MySQL hostname */
define('DB_HOST', 'mysql');
/** Database Charset to use in creating database tables. */
define('DB_CHARSET', 'utf8');
/** The Database Collate type. Don't change this if in doubt. */
define('DB_COLLATE', '');
Se você rolar o ponteiro do mouse um pouco mais para baixo, você também verá uma linha que define o prefiro do seu banco de dados MySQL:
- Código:
$table_prefix = 'wp_';
O WordPress precisa as seguintes informações para você acessar seu banco de dados:
O nome do banco de dados (DB_NAME)
O nome de usuário de login (DB_USER)
A senha de login (DB_PASSWORD)
O host do banco de dados (DB_HOST)
O prefixo do banco de dados (table_prefix)
Se qualquer um desses valores estiver incorreto, o WordPress não poderá se conectar ao banco de dados.
A melhor maneira de garantir que os detalhes estão corretos é compará-los com os detalhes reais do banco de dados MySQL. Para fazer isso, você precisa navegar pela a sua conta de hospedagem e ir direto para a seção Banco de Dados MySQL. Abaixo estão os passos de como você pode fazer isso pelo painel de controle da Hostingere pelo cPanel.
Painel de controle da Hostinger
O nome do banco de dados (DB_NAME)
O nome de usuário de login (DB_USER)
A senha de login (DB_PASSWORD)
O host do banco de dados (DB_HOST)
O prefixo do banco de dados (table_prefix)
Se qualquer um desses valores estiver incorreto, o WordPress não poderá se conectar ao banco de dados.
A melhor maneira de garantir que os detalhes estão corretos é compará-los com os detalhes reais do banco de dados MySQL. Para fazer isso, você precisa navegar pela a sua conta de hospedagem e ir direto para a seção Banco de Dados MySQL. Abaixo estão os passos de como você pode fazer isso pelo painel de controle da Hostingere pelo cPanel.
Painel de controle da Hostinger
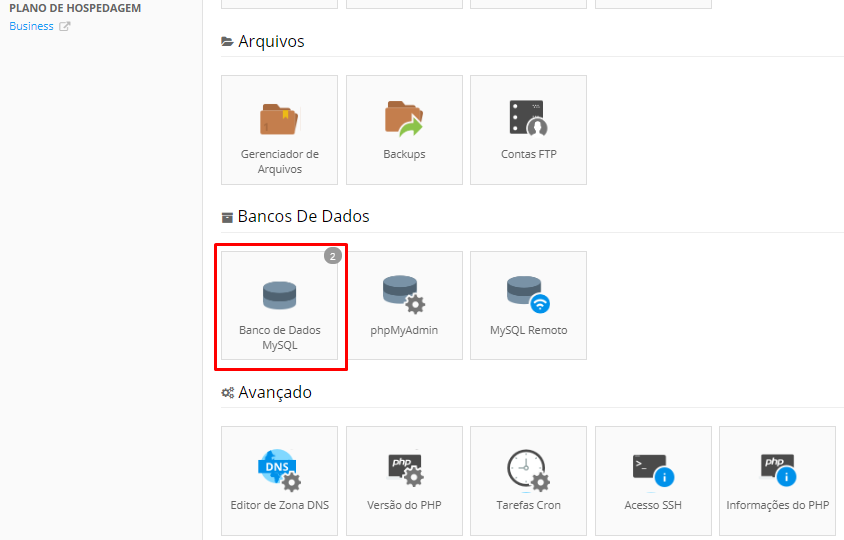
Uma vez na tela de Bancos de Dados MySQL, localize a seção Banco de Dados Atuais. Ele lista todos os bancos de dados e usuários que estão prontos para serem usados para seu site. As informações que estamos procurando estão localizadas nas colunas Banco de Dados e Usuários Privilegiados. Nosso objetivo é combinar os valores nessas duas colunas com os valores DB_NAME e DB_USER no arquivo wp-config.php.
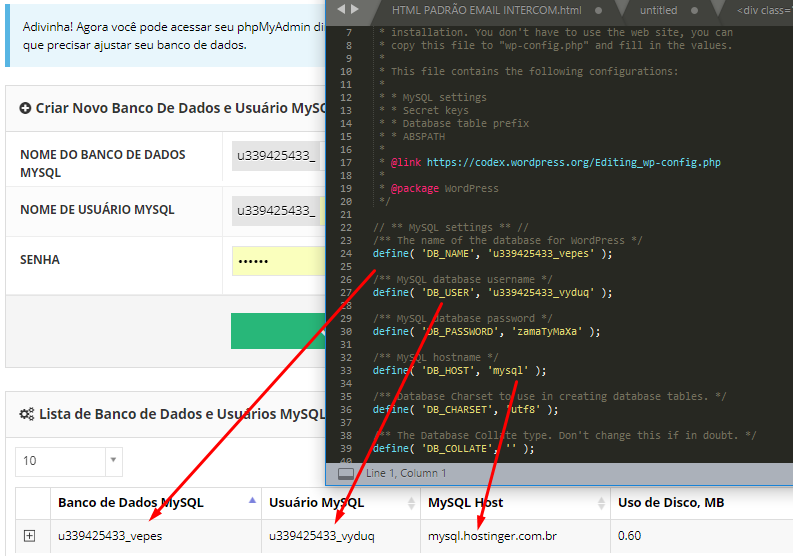
Certifique-se de que os valores do wp-config.php coincidem com os valores litados na seção Banco de Dados MYSQL no painel da Hostinger. Se não, atualize seu arquivo wp-config.php com os valores corretos e salve as mudanças que fizer.
Recarregue o seu site WordPress. Se ainda tiver o erro de conexão o banco de dados, é possível que a senha do seu usuário MySQL e a senha para o wp-config.php não sejam as mesmas. Neste caso, você apenas precisa refazer uma nova senha para seu usuário MySQL. Você pode fazer isso apertando o ícone + próximo do Banco de Dados MySQL e apertar no botão Mudar Senha.
Recarregue o seu site WordPress. Se ainda tiver o erro de conexão o banco de dados, é possível que a senha do seu usuário MySQL e a senha para o wp-config.php não sejam as mesmas. Neste caso, você apenas precisa refazer uma nova senha para seu usuário MySQL. Você pode fazer isso apertando o ícone + próximo do Banco de Dados MySQL e apertar no botão Mudar Senha.
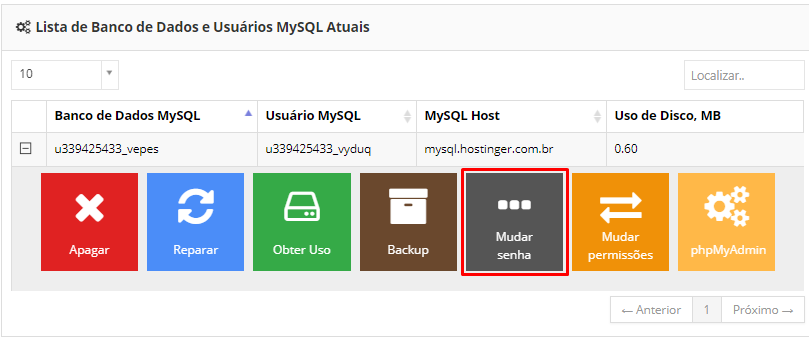
Agora atualize o wp-config.php com a nova senha e recarregue o seu site WordPress. Se nada acontecer, existe uma chance de que o WordPress esteja usando um prefixo de tabela incorreto. Você pode verificar isso indo até phpMyadmin e abrindo o seu banco de dados WordPress. Veja o prefixo de tabela e certifique-se que ele seja idêntico ao valor do arquivo wp-config.php.
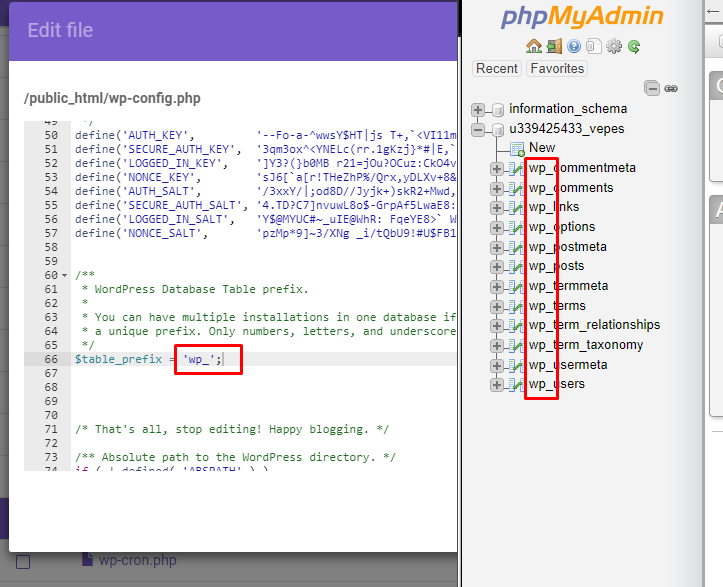
Se ainda assim o Erro Ao Estabelecer uma Conexão com o Banco de Dados MySQL permanecer, é hora de tentar o Passo 3.
cPanel
cPanel
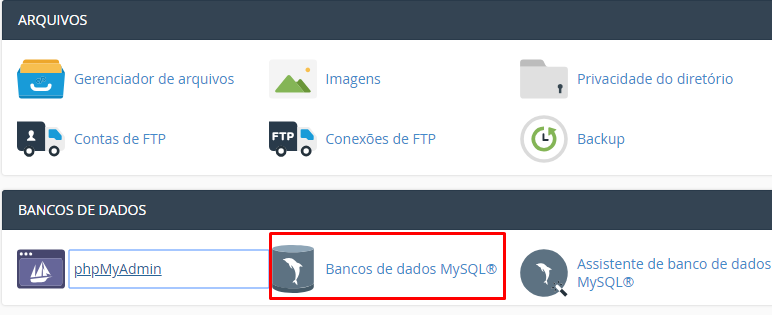
Quando você já estiver na tela de Banco de Dados MySQL, encontre a seção Bancos de Dados Atuais. Ela lista todos os bancos de dados e usuários podem ser usados no seu site. A informação que queremos está localizada nas colunas Banco de Dados e Usuários Privilegiados. Nosso objetivo combinar os valores nessas duas colunas com os valores valores DB_NAME e DB_USER no arquivo wp-config.php.
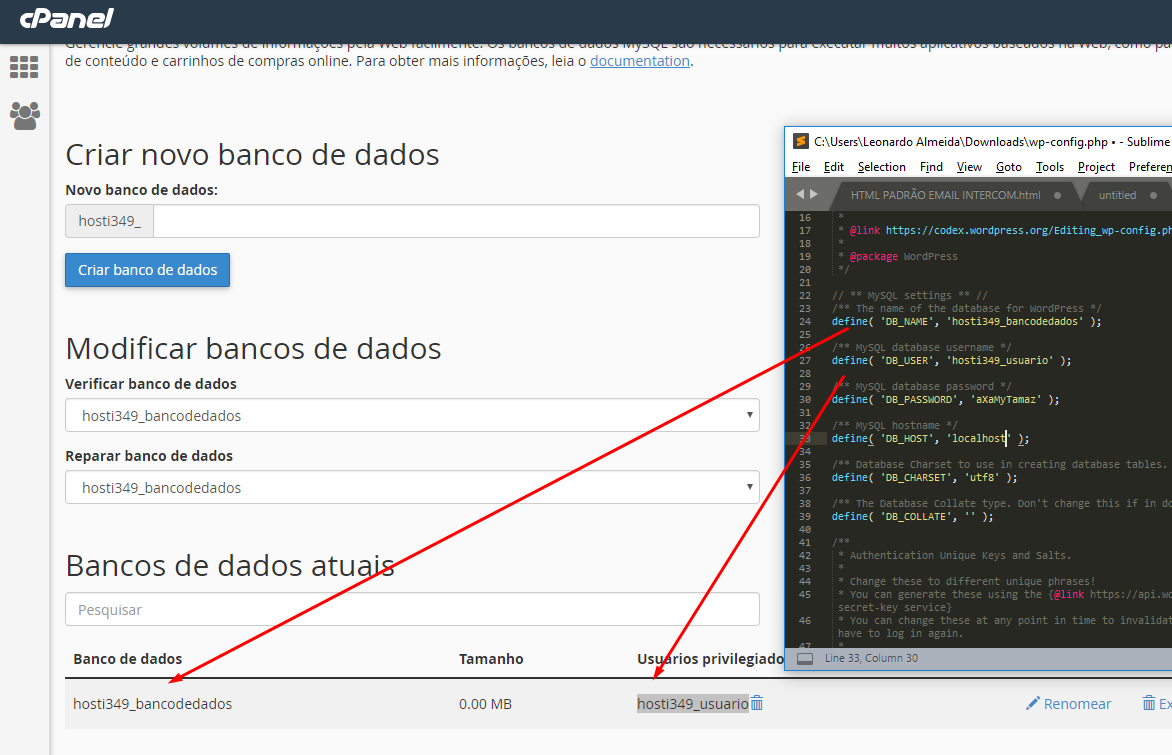
Você não precisa necessariamente completar todas as ações abaixo para restaurar a conectividade do WordPress. Ainda assim, quando for completando cada etapa, sempre se lembre de recarregar o seu site WordPress para verificar se o erro foi corrigido.
Verificando o valor do nome do banco de dados
Verificando o valor do nome do banco de dados
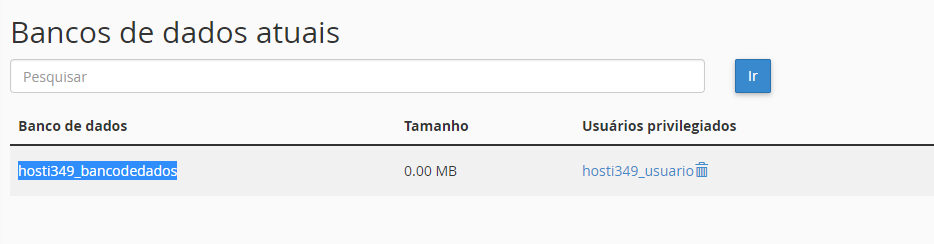
Começaremos com o valor do nome do banco de dados. Se a seção Bancos de Dados Atuais não listar o Banco de Dados que é mostrado no arquivo wp-config.php com o valor DB_NAME, o Banco de Dados está faltando.
Isso geralmente acontece quando um site é transferido para um novo provedor de hospedagem e o banco de dados não é totalmente movido. Recomendamos que você entre em contato com a equipe de suporte do seu novo provedor de hospedagem e solicite que movam ou restaurem completamente o Banco de Dados do WordPress. Isso deve implicar a criação de um novo banco de dados, além de preencher seu conteúdo com o backup do seu banco de dados WordPress.
Verificando o valor do usuário de login do banco de dados
Em segundo lugar, vamos verificar a coluna Usuários Privilegiados. Neste exemplo, podemos observar que a coluna Usuários Privilegiados lista um nome de usuário diferente do mostrado no arquivo wp-config.php – o último com um ‘0’ à direita. Depois de atualizar o valor DB_USER do somuvnet_wp67 para somuvnet_wp670, corrigimos o nome de usuário incorreto. Certifique-se de recarregar seu site WordPress para verificar se o erro foi resolvido.
Adicionando um usuário privilegiado que está faltando
Ao transferir o WordPress para outro provedor de hospedagem de site ou ao instalar o WordPress manualmente, você pode esquecer de adicionar um usuário ao banco de dados. Esse problema geralmente surge em painéis de controle que suportam privilégios avançados de usuário. Nesse caso, você veria um campo Usuários Privilegiados vazio.
Isso geralmente acontece quando um site é transferido para um novo provedor de hospedagem e o banco de dados não é totalmente movido. Recomendamos que você entre em contato com a equipe de suporte do seu novo provedor de hospedagem e solicite que movam ou restaurem completamente o Banco de Dados do WordPress. Isso deve implicar a criação de um novo banco de dados, além de preencher seu conteúdo com o backup do seu banco de dados WordPress.
Verificando o valor do usuário de login do banco de dados
Em segundo lugar, vamos verificar a coluna Usuários Privilegiados. Neste exemplo, podemos observar que a coluna Usuários Privilegiados lista um nome de usuário diferente do mostrado no arquivo wp-config.php – o último com um ‘0’ à direita. Depois de atualizar o valor DB_USER do somuvnet_wp67 para somuvnet_wp670, corrigimos o nome de usuário incorreto. Certifique-se de recarregar seu site WordPress para verificar se o erro foi resolvido.
Adicionando um usuário privilegiado que está faltando
Ao transferir o WordPress para outro provedor de hospedagem de site ou ao instalar o WordPress manualmente, você pode esquecer de adicionar um usuário ao banco de dados. Esse problema geralmente surge em painéis de controle que suportam privilégios avançados de usuário. Nesse caso, você veria um campo Usuários Privilegiados vazio.
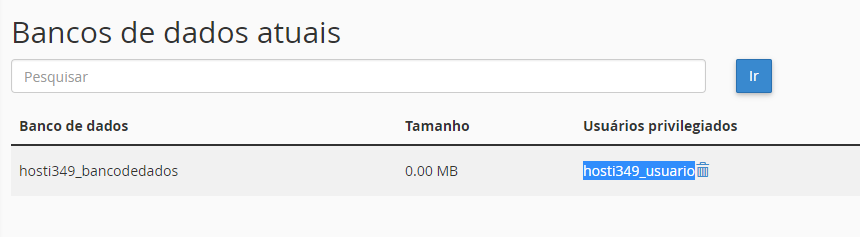
Para corrigir isso, temos que usar a seção Adicionar Usuário ao Banco de Dados, que está localizada na parte inferior da tela:
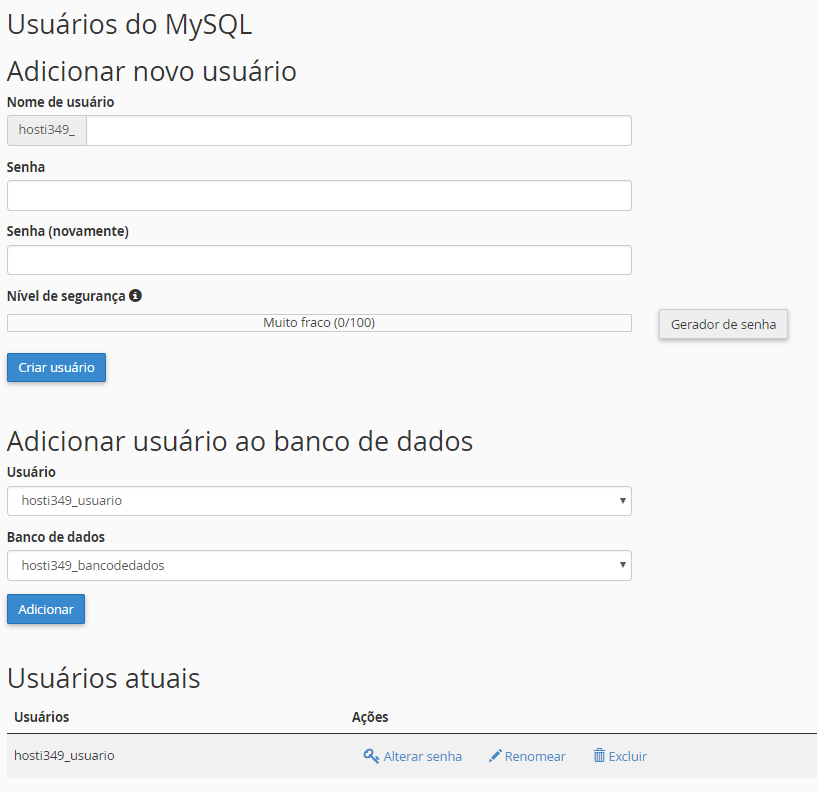
clique em Adicionar. Você será solicitado para definir privilégios. Selecione Todos os Privilégios, clique em Fazer Alterações e, em seguida, clique em Voltar.
Se não estiver listado, temos que usar a seção Adicionar Novo Usuário, que cria um nome de usuário do MySQL. Aqui você precisa inserir um nome de usuário ou seu sufixo no campo Nome de Usuário e recomendamos usar o campo Gerador de Senha para o campo da Senha.
IMPORTANTE: você deve imediatamente atualizar o valor DB_PASSWORD no arquivo wp-config.php com o novo valor gerado para que ele não se perca no processo.
Uma vez que o usuário é adicionado (criado), você precisa executar o passo anterior (2) para adicioná-lo ao banco de dados. Depois de executar os passos acima, certifique-se de atualizar o seu site WordPress para verificar se o erro foi resolvido.
Verificando o valor do host do banco de dados
Se as etapas acima ainda não tiverem resolvido o erro, existem duas outras informações que podem estar incorretas. São elas: a senha de login ou o host do banco de dados. O valor do host do banco de dados geralmente é fornecido juntamente com os detalhes da conta.
Recomendamos que verifique esta informação com o seu provedor de hospedagem se ela não puder ser encontrada nos e-mails de configuração da conta ou no painel de controle. Se você alterou o valor do host do banco de dados, atualize o site do WordPress para verificar se o erro foi resolvido.
Verificando o valor da senha de login
A senha de login pode ser rapidamente atualizada usando a seção Banco de Dados MySQL > Usuários Atuais no painel de controle.
Localize o usuário para o qual você deseja atualizar a senha na coluna Usuários e clique em Alterar Senha na respectiva linha.
Aqui você pode usar o valor DB_PASSWORD do arquivo wp-config.php ou gerar uma nova senha usando o Gerador de Senha. Se você optar por gerar uma nova senha, certifique-se de atualizar o valor DB_PASSWORD no arquivo wp-config.php com a senha recém-gerada.
Clique em Alterar Senha.
Isso conclui todas as verificações a serem feitas com o arquivo wp-config.php. Certifique-se de atualizar o seu site WordPress para verificar se o erro foi resolvido. Se o erro persistir, avance para a última etapa.
Verificando o valor do prefixo de tabela
Se não estiver listado, temos que usar a seção Adicionar Novo Usuário, que cria um nome de usuário do MySQL. Aqui você precisa inserir um nome de usuário ou seu sufixo no campo Nome de Usuário e recomendamos usar o campo Gerador de Senha para o campo da Senha.
IMPORTANTE: você deve imediatamente atualizar o valor DB_PASSWORD no arquivo wp-config.php com o novo valor gerado para que ele não se perca no processo.
Uma vez que o usuário é adicionado (criado), você precisa executar o passo anterior (2) para adicioná-lo ao banco de dados. Depois de executar os passos acima, certifique-se de atualizar o seu site WordPress para verificar se o erro foi resolvido.
Verificando o valor do host do banco de dados
Se as etapas acima ainda não tiverem resolvido o erro, existem duas outras informações que podem estar incorretas. São elas: a senha de login ou o host do banco de dados. O valor do host do banco de dados geralmente é fornecido juntamente com os detalhes da conta.
Recomendamos que verifique esta informação com o seu provedor de hospedagem se ela não puder ser encontrada nos e-mails de configuração da conta ou no painel de controle. Se você alterou o valor do host do banco de dados, atualize o site do WordPress para verificar se o erro foi resolvido.
Verificando o valor da senha de login
A senha de login pode ser rapidamente atualizada usando a seção Banco de Dados MySQL > Usuários Atuais no painel de controle.
Localize o usuário para o qual você deseja atualizar a senha na coluna Usuários e clique em Alterar Senha na respectiva linha.
Aqui você pode usar o valor DB_PASSWORD do arquivo wp-config.php ou gerar uma nova senha usando o Gerador de Senha. Se você optar por gerar uma nova senha, certifique-se de atualizar o valor DB_PASSWORD no arquivo wp-config.php com a senha recém-gerada.
Clique em Alterar Senha.
Isso conclui todas as verificações a serem feitas com o arquivo wp-config.php. Certifique-se de atualizar o seu site WordPress para verificar se o erro foi resolvido. Se o erro persistir, avance para a última etapa.
Verificando o valor do prefixo de tabela
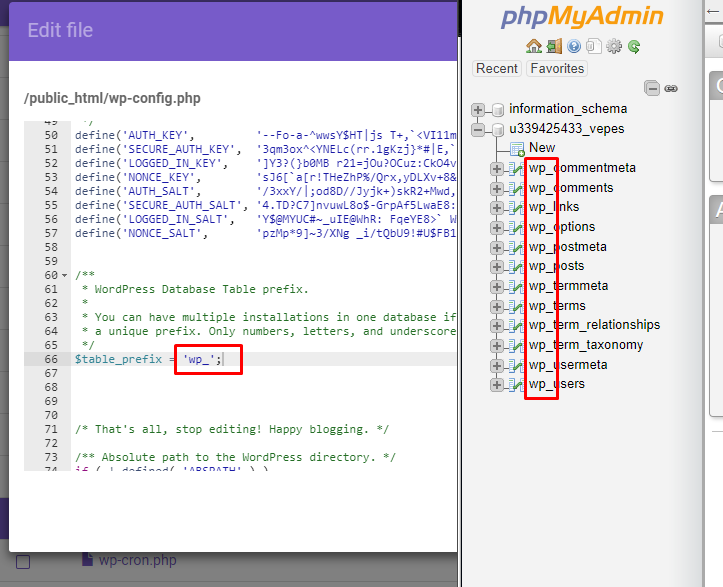
O primeiro passo é localizar a seção Usuários Atuais e ver se o valor DB_USER do arquivo wp-config.php está listado.
Se estiver listado, escolhemos esse usuário no campo suspenso Adicionar Usuário Ao Banco de Dados > Usuário. Escolha o respectivo banco de dados no campo suspenso Banco de Dados e Por último, mas não menos importante, certifique-se de que o prefixo da sua tabela está correto. Abra o seu banco de dados usando o phpMyadmin e veja se os valores coincidem com o do arquivo wp-config.php.
Passo 3 – Desabilitando plugins no WordPress
Se os dois passos anteriores não resolverem, é hora de verificar os plugins instalados no seu site WordPress. A melhor maneira de fazer isso é desativando primeiro todos os plugins e checar se seu site voltou ao normal logo em seguida. Se sim, um plugin defeituoso pode ter sido a real causa do erro. E uma vez que o erro foi diagnosticado, você ainda pode tentar encontrar qual o plugin exato é o responsável pelo Erro ao Estabelecer uma Conexão com o Banco de Dados. Siga os passos abaixo para desabilitar plugins no WordPress.
Faça login na sua conta usando um cliente FTP.
Localize os arquivos centrais do WordPress, e procure pelo arquivo chamado wp-content. Acesse-o. Encontre a pasta chamada plugins.
Renomeie o arquivo para qualquer outra coisa, como plugins-disabled. É só para enganar o WordPress de que essa não é a pasta de plugins.
Se estiver listado, escolhemos esse usuário no campo suspenso Adicionar Usuário Ao Banco de Dados > Usuário. Escolha o respectivo banco de dados no campo suspenso Banco de Dados e Por último, mas não menos importante, certifique-se de que o prefixo da sua tabela está correto. Abra o seu banco de dados usando o phpMyadmin e veja se os valores coincidem com o do arquivo wp-config.php.
Passo 3 – Desabilitando plugins no WordPress
Se os dois passos anteriores não resolverem, é hora de verificar os plugins instalados no seu site WordPress. A melhor maneira de fazer isso é desativando primeiro todos os plugins e checar se seu site voltou ao normal logo em seguida. Se sim, um plugin defeituoso pode ter sido a real causa do erro. E uma vez que o erro foi diagnosticado, você ainda pode tentar encontrar qual o plugin exato é o responsável pelo Erro ao Estabelecer uma Conexão com o Banco de Dados. Siga os passos abaixo para desabilitar plugins no WordPress.
Faça login na sua conta usando um cliente FTP.
Localize os arquivos centrais do WordPress, e procure pelo arquivo chamado wp-content. Acesse-o. Encontre a pasta chamada plugins.
Renomeie o arquivo para qualquer outra coisa, como plugins-disabled. É só para enganar o WordPress de que essa não é a pasta de plugins.
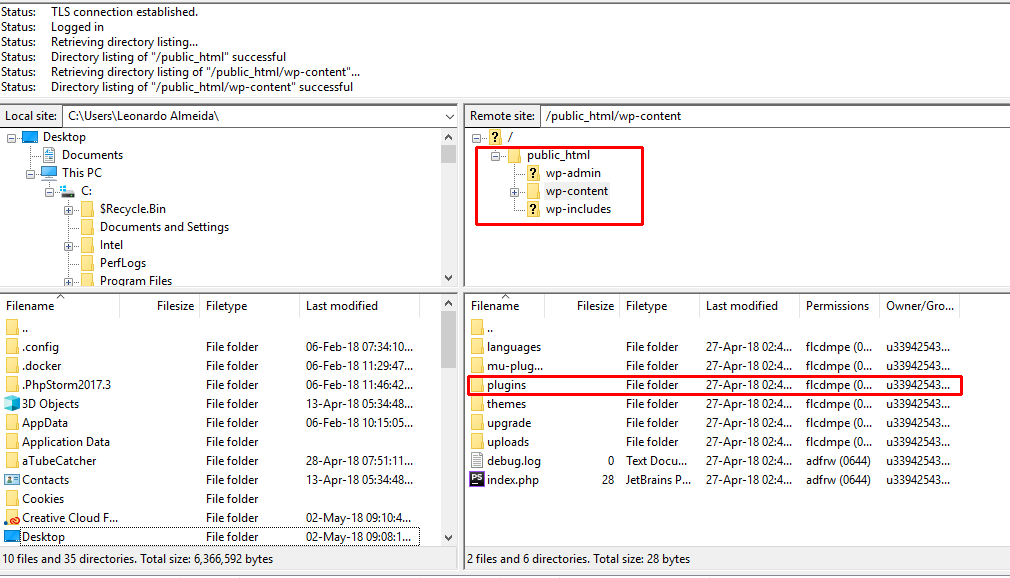
Verifique seu site e confirme se esses passos corrigiram o erro.
Se sim, o problema estava realmente em um dos plugins. Agora, vamos encontrar o plugin realmente problemático. O que estava causando o Erro ao Estabelecer uma Conexão com o Banco de Dados. O que você precisa fazer é:
Renomeie a basta de plugins de volta para plugins e acesse-a.
Renomeie cada plugin, um por um, para um nome diferente para garantir que o WordPress não carregue esses mesmos plugins. Um exemplo de nome que você pode dar é akismet-disbaled.
Verifique seu site toda vez que você desabilitar um plugin para ver se o problema foi resolvido.Ainda assim, caso seu site não volte ao normal, é hora de tentar o próximo passo.
Passo 4 – Substituindo os arquivos principais do WordPress
IMPORTANTE: Certifique-se de criar um backup completo do seu site antes de prosseguir com esse passo.
Se o Erro ao Estabelecer uma Conexão com o Banco de Dados ainda persistir, você pode tentar substituir os arquivos principais do seu site WordPress. Isso é para em algumas ocasiões em que arquivos corrompidos ou infectados podem estar impedindo que seu site se conecte com o banco de dados.
Nessa situação, você deve considerar a possibilidade de substituir os arquivos principais do seu site WordPress com cópias de arquivos novos e inalterados. Achou muito arriscado ou complicado? Não se preocupe: ao final deste passo, você ficará tranquilo e seu site será restaurado normalmente.
Para substituir os arquivos principais do seu site WordPress, faça:
Faça o download da última versão do WordPress e descompacte a pasta.
Delete os seus diretórios wp-includes e wp-admin no servidor.
Faça upload das novas versões para essas pastas.
E é só isso o que você tem que fazer para substituir os arquivos principais do seu site WordPress. E isso deve dar um basta final no Erro ao Estabelecer uma Conexão com o Banco de Dados.
Passo 5 – Entre em contato com seu provedor de hospedagem
Se você seguiu as etapas acima e seu site ainda mostra a mensagem Erro ao Estabelecer uma Conexão com o Banco de Dados, isso pode ser um problema no seu provedor de hospedagem. Entre em contato com o suporte da empresa. Fale com eles e forneça todos os detalhes do erro e as ações de solução de problemas que você tentou antes. Eles devem ser capazes de ajudá-lo a determinar a causa do erro.
Mas antes de contatá-los, existe mais uma coisa que você pode fazer para descobrir por que você está tendo a mensagem Erro ao Estabelecer uma Conexão com o Banco de Dados. Às vezes, é o próprio banco de dados fornecido pela sua empresa de hospedagem de site que está offline.
Isso pode acontecer por múltiplas razões e não é assim tão raro quanto você pode imaginar. Se esse for o caso, você teria mais informações à mão para repassar para seu provedor de hospedagem. Algo que aceleraria o processo de resolução do problema.
Para verificar se o banco de dados está ou não offline, você precisa executar um script de PHP bem simples. O único trabalho desse script é descobrir se o seu site pode ou não completar uma conexão com o banco de dados. O script está logo abaixo:
Se sim, o problema estava realmente em um dos plugins. Agora, vamos encontrar o plugin realmente problemático. O que estava causando o Erro ao Estabelecer uma Conexão com o Banco de Dados. O que você precisa fazer é:
Renomeie a basta de plugins de volta para plugins e acesse-a.
Renomeie cada plugin, um por um, para um nome diferente para garantir que o WordPress não carregue esses mesmos plugins. Um exemplo de nome que você pode dar é akismet-disbaled.
Verifique seu site toda vez que você desabilitar um plugin para ver se o problema foi resolvido.Ainda assim, caso seu site não volte ao normal, é hora de tentar o próximo passo.
Passo 4 – Substituindo os arquivos principais do WordPress
IMPORTANTE: Certifique-se de criar um backup completo do seu site antes de prosseguir com esse passo.
Se o Erro ao Estabelecer uma Conexão com o Banco de Dados ainda persistir, você pode tentar substituir os arquivos principais do seu site WordPress. Isso é para em algumas ocasiões em que arquivos corrompidos ou infectados podem estar impedindo que seu site se conecte com o banco de dados.
Nessa situação, você deve considerar a possibilidade de substituir os arquivos principais do seu site WordPress com cópias de arquivos novos e inalterados. Achou muito arriscado ou complicado? Não se preocupe: ao final deste passo, você ficará tranquilo e seu site será restaurado normalmente.
Para substituir os arquivos principais do seu site WordPress, faça:
Faça o download da última versão do WordPress e descompacte a pasta.
Delete os seus diretórios wp-includes e wp-admin no servidor.
Faça upload das novas versões para essas pastas.
E é só isso o que você tem que fazer para substituir os arquivos principais do seu site WordPress. E isso deve dar um basta final no Erro ao Estabelecer uma Conexão com o Banco de Dados.
Passo 5 – Entre em contato com seu provedor de hospedagem
Se você seguiu as etapas acima e seu site ainda mostra a mensagem Erro ao Estabelecer uma Conexão com o Banco de Dados, isso pode ser um problema no seu provedor de hospedagem. Entre em contato com o suporte da empresa. Fale com eles e forneça todos os detalhes do erro e as ações de solução de problemas que você tentou antes. Eles devem ser capazes de ajudá-lo a determinar a causa do erro.
Mas antes de contatá-los, existe mais uma coisa que você pode fazer para descobrir por que você está tendo a mensagem Erro ao Estabelecer uma Conexão com o Banco de Dados. Às vezes, é o próprio banco de dados fornecido pela sua empresa de hospedagem de site que está offline.
Isso pode acontecer por múltiplas razões e não é assim tão raro quanto você pode imaginar. Se esse for o caso, você teria mais informações à mão para repassar para seu provedor de hospedagem. Algo que aceleraria o processo de resolução do problema.
Para verificar se o banco de dados está ou não offline, você precisa executar um script de PHP bem simples. O único trabalho desse script é descobrir se o seu site pode ou não completar uma conexão com o banco de dados. O script está logo abaixo:
- Código:
<?php
$servername = "mysql.hostinger.com";
$database = "u266072517_name";
$username = "u266072517_user";
$password = "buystuffpwd";
// Create connection
$conn = mysqli_connect($servername, $username, $password, $database);
// Check connection
if (!$conn) {
die("Connection failed: " . mysqli_connect_error());
}
echo "Connected successfully";
mysqli_close($conn);
?>
Os únicos detalhes que você precisa são o seu nome do servidor e o nome específico do banco de dados a que você está tentando se conectar. Além, é claro, do nome de usuário e a senha de login. Listamos os valores de um outro dos nossos tutoriais, o que também é válido checar, pois ele mostra como conectar ao banco de dados MySQL pelo PHP.
Nem precisamos dizer, mas você deve substituir esses valores com os valores de conexão com seu banco de dados MySQL que mostramos no Passo 2.
Seguindo, nós criamos uma nova variável $conn, que irá capturar o valor de retorno do método mysqli_connect(). Se esta variável estiver vazia, você verá a mensagem Connection failed:. Por outro lado, uma conexão bem-sucedida fará com que a mensagem Connected successfully seja exibida na tela.
Esse script deve deixar você saber se o banco de dados está ou não offline. Algo que poderia ajudar você a dar informações valiosas ao seu provedor de hospedagem.
Nem precisamos dizer, mas você deve substituir esses valores com os valores de conexão com seu banco de dados MySQL que mostramos no Passo 2.
Seguindo, nós criamos uma nova variável $conn, que irá capturar o valor de retorno do método mysqli_connect(). Se esta variável estiver vazia, você verá a mensagem Connection failed:
Esse script deve deixar você saber se o banco de dados está ou não offline. Algo que poderia ajudar você a dar informações valiosas ao seu provedor de hospedagem.